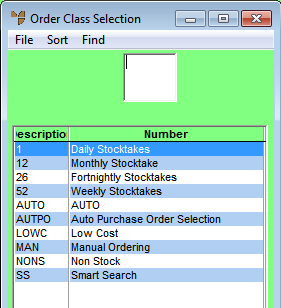
Order classes are used by the Automatic Purchasing program for automatic purchasing and automatic transfers of stock (refer to "Inventory - Automatic Purchase Orders"). This option is especially useful where you have multiple warehouses and multiple staff involved in the ordering decisions. Items at warehouses are assigned order classes which then gives the Automatic Purchasing program the ability to properly calculate what items are to be ordered and their respective quantities.
You can also use order classes to setup automatic stocktakes (refer to "Automatic Cycle Stocktakes (v2.8)").
To set up your order classes:
Micronet displays the Order Class Selection screen.
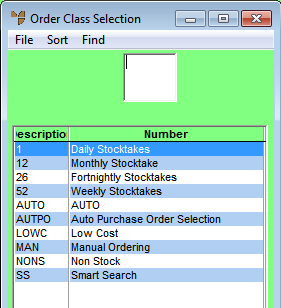
If you have more than one screen of order classes , you can use a partial key search. For more information, refer to "Using Partial Key Searches".
You can sort order classes by ID or description.
Micronet displays the Order Class File Update screen in Update Mode.
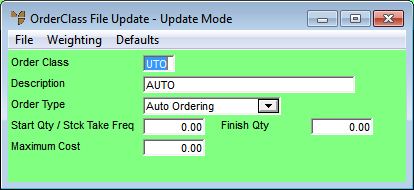
|
|
Field |
Value |
|
|
Order Class |
Micronet displays the order class ID for existing order classes. If you are creating a new order class, enter a unique ID. |
|
|
Description |
Micronet displays the order class description for existing order classes. If you are creating a new order class, enter a description. |
|
|
Order Type |
Select an order class type. The options are:
|
|
|
Start Qty |
Enter the minimum stock level to keep per month. If you selected Auto Ordering in the Order Type field, the start and finish quantity ranges cannot overlap with the other order classes of the same order type. If you selected Auto Stocktake in the Order Type field, enter the stocktake frequency, i.e. how often the items in this order class should be counted, e.g. 12 Times a Year or 4 Times a Year. |
|
|
Finish Qty |
Enter the maximum stock level to keep per month. |
|
|
Maximum Cost |
Enter the maximum cost of the items that the purchasing officer can order using the order classes. |
Micronet displays the Monthly Weighting screen.
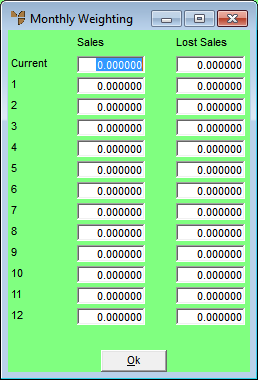
|
|
Field |
Value |
|
|
Sales |
Enter the weighting for sales to tell Micronet how to multiply the sales for the last 7 months to try and flatten out the quantity to order of this item. This must be a value between 0.00-1.00. The higher the value, the more emphasis is taken for that period to calculate the average weighted sales. |
|
|
Lost Sales |
Enter the weighting for lost sales to force Micronet to also consider the sales that might have been had sufficient stock been available at the time of the order processing. |
Micronet redisplays the Order Class File Update screen.